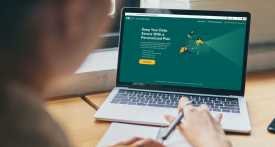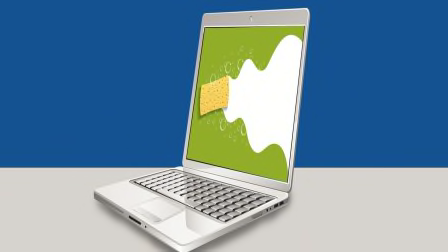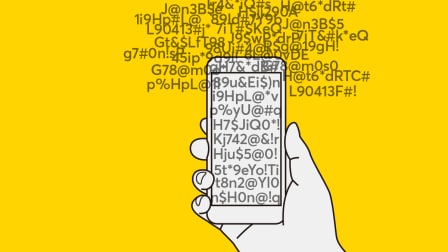Can People Tell When You’ve Blocked Them on Texting or Social Media Messaging Apps?
Here’s what they’ll see on text messaging, Facebook Messenger, Instagram, LinkedIn, Signal, Twitter, and WhatsApp

If you’ve ever been bombarded with incessant messages on your phone or favorite social media app, or received even just one message from someone you’d rather not hear from, blocking the sender might seem like the obvious decision.
But blocking works differently in different apps.
Some apps prevent people you block from sending you messages altogether, which makes it clear to the sender that you’ve blocked them. That could be good if a person (or company) is filling your phone or messaging app inbox with spam, like sketchy links for cash rewards or refunds.
Apps That Don’t Let Senders Know You’ve Blocked Them
Blocking Someone on Android Messages and Apple iMessage
When you block a contact over Android or iPhone, they will still be able to send you text messages. These messages will not show up on your phone but the sender will see the messages as sent. They won’t know that they’ve been blocked.
Blocking: In Messages, tap on the contact’s name in Contacts, tap More, then tap “Block contact.” In iMessage, tap on their name in Contacts, then tap on “Block this caller.”
Read receipts: In Messages and iMessages, go to Settings > Message > Send Read Receipts or simply search for “receipts.” Turn that setting off if you don’t want the sender knowing when you’ve seen their messages.
Alternatives to blocking: Instead of blocking, you can also hide alerts from individuals, which works the same as muting them. On iOS, open a chat conversation, tap on the contact profile, and toggle the Hide Alerts setting on. On Android, go to a chat conversation with the contact, tap the three dots in the upper right corner, tap Details, then Notifications, and select Silent.
Blocking Someone on Facebook Messenger
There are a few ways to block or mute people on Facebook Messenger.
You can block them completely on all of Facebook. In this case, they will know you’ve blocked them because they will be unable to message you at all or even see your Facebook profile.
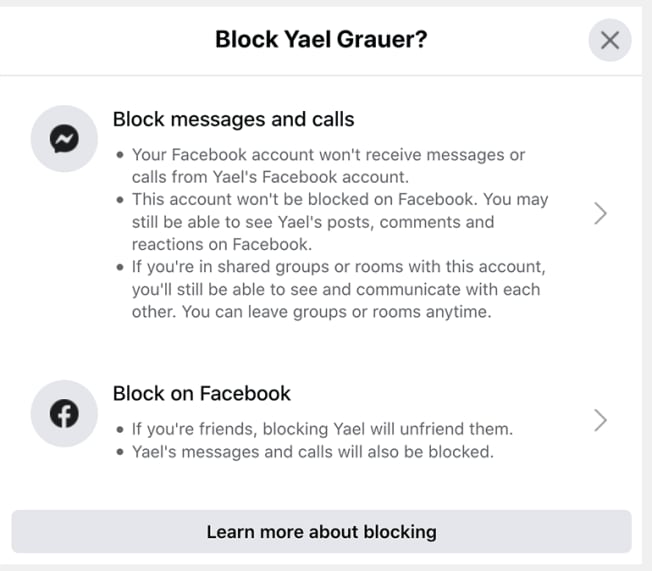
Source: Facebook Source: Facebook
However, you also have the option of blocking the person’s messages, just on Facebook Messenger. You’ll be able to see their messages in shared groups or rooms, and you can still see their posts and comments, but you will not receive messages or calls from their account. On their end, they’ll be able to keep messaging you and their messages to you will show as sent, but not read.
Blocking: On the desktop app, open the conversation with the person you want to block and click the three dots. Then click on Block on Messenger > Block.
On the Messenger app on an iPhone, open a conversation with the person you want to block, tap their name at the top of the conversation, scroll down and tap “Block” on the menu that pops up at the bottom of the screen. There you can select “Block messages and calls” to block them on Messenger or “Block on Facebook” to block their profile entirely, which will also block messages and calls.
On the Messenger app on an Android phone, open the conversation with the person you want to block, tap their name at the top of the conversation, scroll down and tap “Block” on the menu that pops up at the bottom of the screen. There you can select “Block” to block them on Messenger or “Block on Facebook” to block their profile entirely, which will also block messages and calls.
Read receipts: Facebook doesn’t allow users to turn off read receipts, so anyone messaging you can tell whether or not you’ve read their messages.
Alternatives to blocking: Another option is to “ignore” messages. That moves them directly to spam, and you won’t get notifications for new messages, but they will show up as read if you decide to go into your spam folder to read them.
You can also turn off notifications for a conversation without ignoring it or blocking the sender.
Blocking Someone on Signal
There are four different icons on Signal messages to show whether a message is sending, sent, delivered, or read. (You will see the “read” icon only if both you and your contact have read receipts enabled.)
If you have blocked someone on Signal, they can still send you messages, which will show up as delivered on their end, but not read. If you never used read receipts, this will look the same to the sender as other messages they’ve sent. The sender will be unable to tell if you blocked them, turned off read receipts, or just didn’t read the message.
Blocking: Click on their photo or initials twice, scroll to the bottom of the page, and select “Block user.”
Read receipts: Signal allows users to enable or disable read receipts for all contacts. Unfortunately, you can’t turn this feature off for a single contact. To check whether you’ve been using read receipts, or to change this setting, go to Signal settings > Privacy > Read receipts.
Alternatives to blocking: You can also mute your chat for 1 hour, 8 hours, a day, a week, or forever. If you change your mind, you can unmute the chat later.
Apps That Show Senders You’ve Blocked Them
Blocking Someone on Instagram
If you block someone on Instagram, they won’t be able to message you or find your account. Blocking also stops them from being able to mention your username or tag you, and it permanently erases all their likes and comments on your old photos.
Blocking: Go to their profile and click on the three dots on the top right. From there, you can block their account, or you can block their account and any future accounts they create.
Read receipts: Instagram doesn’t allow you to turn off read receipts. Any message that you’ve read will display as “seen” to the sender, so they may figure out you’ve muted them.
Alternatives to blocking: You can mute someone’s messages instead of blocking them completely. To mute someone, tap on the chat icon on the top right of the feed, select the chat with their name, tap their name at the top of the chat, then switch the toggle next to “mute messages.”
Blocking Someone on LinkedIn
Blocking someone on LinkedIn stops them from being able to see your profile or send you messages on the platform. They will receive an error message stating “LinkedIn member unable to receive messages.”
Blocking: From the desktop or the phone app, go to their profile, click on the More . . . button below their profile picture (on desktop) or on the right of the screen (on mobile), select Report/Block > Block (their name) > Block.
Read receipts: On the website, click on Me, then go to Settings and Privacy > Communications > Messaging experience. There you can select “Change” next to Read receipts.
On the mobile app, tap on your profile picture, then go to Settings > Communications > Messaging experience > Read receipts and typing indicators. There you can toggle read receipts on or off.
Alternatives to blocking: You can also mute conversations on LinkedIn instead. In that case, you won’t be notified via email when there’s a new message, but can still read it in the app by clicking on the conversation.
Blocking Someone on Twitter
Although Twitter does not send out a notification letting people know you’ve blocked them, it does make it blatantly obvious: when you block someone, they will be able to tell by simply going to your profile, which will show them a prominent message that says, “You’re blocked” (shown below). If they try to message you, they’ll get a “Message failed to send” error, followed by an alert saying, “You can no longer send messages to this person.”
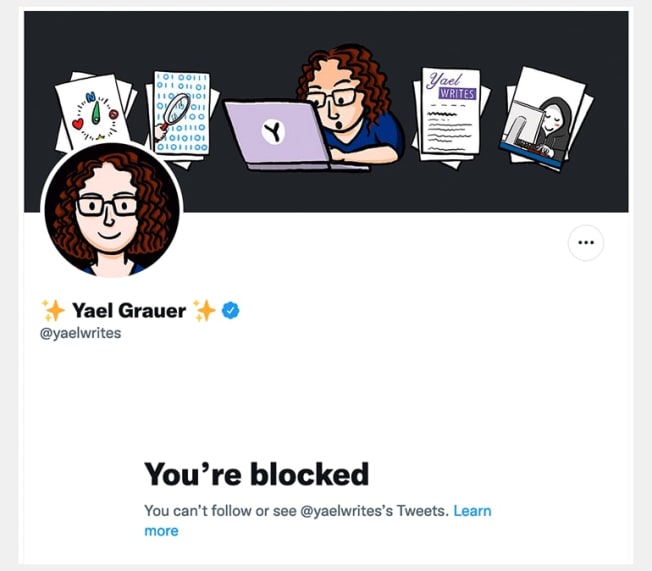
Source: Twitter Source: Twitter
Blocking: Click on their handle, then click on the top three dots on the top of the page. There, you can click on “mute” or “block.”
Read receipts: On Android, tap on your profile or navigation menu icon in the top menu. Then go to Settings and Privacy > Privacy and Safety > Direct messages > Show read receipts. There you can check “on” or “off.”
On iOS, click on your profile image, then go to Settings and privacy > Privacy and Safety > Direct Messages > Show read receipts. There you can slide read receipts on or off.
On the website, click on More on the left side of your profile. Then go to Privacy and safety > Show read receipts. There you can check “on” or “off.”
Alternatives to blocking: Another option is to snooze notifications for Direct Messages from that person for an hour, 8 hours, a week, or forever. You’ll still receive new messages, but won’t receive a notification each time you get one.
Blocking Someone on WhatsApp
When you block someone on WhatsApp, they can still send you messages, but the messages will show up as sent and not delivered. Your profile photo will disappear, and the person will also no longer be able to see when you were last online.
Blocking: Go to Settings > Account > Privacy > Blocked > Add New… and select the person you want to block. If you’re blocking someone not in your contact list, open the chat and tap Block > Block.
Read receipts: Like Signal, WhatsApp requires you to enable or disable read receipts for all contacts, rather than allowing you to do so for an individual. If read receipts are enabled, an unblocked sender will see two blue checkmarks when you read a message.
On Android, tap on your profile or the navigation menu icon in the top menu, then go to Settings and Privacy > Privacy and Safety > Direct messages > Show read receipts.
On iOS, tap on your profile image, then go to Settings and Privacy > Privacy and Safety > Direct Messages > Show read receipts.
Alternatives to blocking: You can also mute your notifications.